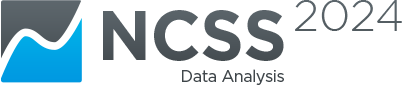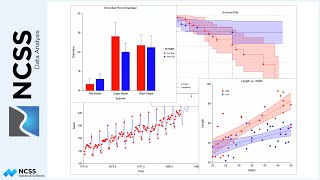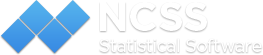Now Playing: Getting Started (6:24)
Description:
Hello and welcome to this quick start tour of the NCSS statistical system. In this video we’ll highlight some of the capabilities and features of the software using a couple of illustrative examples. In the first example, we’ll analyze a dataset that includes height and weight measurements from 14 men and 6 women. The dataset is stored in an Excel file, so we’ll need to import the data before performing the analysis. The goal of the analysis will be to create a regression model that can be used to predict a male’s weight based on his height. The dataset includes records for both males and females, so we’ll need to exclude the females before running the analysis.
NCSS imports all major statistical and data file formats. To import an Excel file, click File then Import and select Excel Spreadsheet. Choose a file and click Open to start the Import Wizard. The wizard will guide you through the process of importing the file, but you can click Finish at any time to import the data using the default specifications. Let’s save the imported data as an NCSS Data File so we don’t have to import it again next time we want to use it. NCSS data files are stored with the extension .NCSS.
The Summary Statistics table provides quick summaries of the data in each column. It’s easy to change the statistics that are shown in the table. Each time the data are changed, the summary statistics table is updated.
In this dataset, gender is stored in the 3rd column. Let’s open the column info table and rename column 3 so that the name matches the contents. Now we’ll set a filter there using the simple point-and-click tools to include only males in the analysis. Notice that the display changes to indicate that some rows are now being excluded. The summary table is also updated to reflect the newly-filtered data.
NCSS includes a comprehensive list of statistics and graphic procedures. To perform a simple linear regression, select Analysis then Regression then Linear Regression and Correlation. Use the menu or the procedure navigator to locate and load the desired procedure.
All of the options are located on a single input screen. As you mouse over the various options, the help pane provides in-depth information.
Since our goal is to predict Weight based on Height we’ll select Weight as the dependent variable (Short Pause) and Height as the independent variable (Short Pause). On the reports tab, let’s select the reports to include in the output. Now let’s go to the Plots tab to edit the Y versus X scatter plot. We could click on the Plot Format button to edit the plot right now, but instead we’ll check the Edit during Run box to edit it while the analysis is running. This will allow us to see the plot with the actual data while we’re editing it.
Click the green “Run” button to start the analysis. We’ll choose new colors and include prediction-limit lines on the scatter plot. Notice that the plot displayed on the window is updated each time we make a change.
The report is displayed in the output window. Use the navigation pane to quickly jump to various sections in the report. The regression estimation section of this report shows the model we can use to make predictions about a man’s weight using height. The scatter plot gives a graphical representation of this relationship. Double-click the graph to enlarge it. All plots can easily be saved to any one of several file formats. You can also save the entire report or easily cut and paste individual sections into a document or presentation.
For our next example, suppose that we want to perform a Mann-Whitney test in NCSS, but don’t know where to find it. The Procedure Navigator was specially designed for this scenario. We could browse through the Category Tree to try to locate the procedure, but we’ll use the search utility to find it. Simply type the test name in the search box and then click Search. The results indicate that the Mann-Whitney test is part of the Two-Sample T-Test Procedure.
Since we’re not really familiar with this procedure, let’s load the help documentation and find an example that will show us how to proceed. Example 1 includes a Mann-Whitney test in the report, so that will work perfectly. The example instructs us to load the Yield2 example dataset, so let’s do that first. Click File then Open Example Data on the Data Window. It also outlines the procedure options to select, but we’ll simply load the example template that comes with the software by clicking File then Open Example Template. On the reports tab, we can see that the Nonparametric (Mann-Whitney) Test is selected. Now let’s run the analysis. The P-Value for the Mann-Whitney test indicates that there is no significant difference between the two groups. This is also apparent from the box plot. Let’s go ahead and save this output to the gallery so that we can compare it to other analyses later on in this session. The output window is cleared each time a report is generated, but the gallery is not.
We hope you have found this short introduction helpful so that you can get up and running quickly on your own statistical analyses with NCSS. If you ever have any questions, our support team of Ph.D. statisticians will be happy to assist you!
To purchase a full license, visit ncss.com. Thank you for watching!